Microsoft Teams
Microsoft Teams安装教程
Microsoft Teams是一款优秀的协作软件。可以将聊天、会议、呼叫、文件和应用整合到一个统一的共享工作区中, 允许用户进行即时的信息沟通和文件分享。同时,Microsoft Teams与微软的Office 365服务以及OneDrive等应用联系紧密。

Microsoft Teams基本简介
微软在 2016 年 11 月 2 日 Office 发布会上正式推出全新的 Office 系列应用 Microsoft Teams。 它提供完整的联机会议解决方案,是一个强大的团队工作中心,它能够将聊天、会议、呼叫、文件和应用整合到一个统一的共享工作区中。Microsoft Teams 与微软的 Office 365 服务以及 OneDrive 等应用联系紧密,集成了众多 Office 应用。在该应用内用户可以新建Word文档,使用Skype进行商务会谈或者直接分享来自OneDrive的文件。此外,Microsoft Teams拥有发帖功能,用户可以在一个类似贴吧的界面发帖回帖,同时可以艾特同事在某一楼层进行讨论。此外,该应用还允许用户直接进行视频通话。
Microsoft Teams软件特色
更高效地沟通
让你的团队使用包含群聊、在线会议、通话和 Web 会议的同一网页。
协作共赢
使用内置 Office 365 应用(如 Word、Excel、PowerPoint 和 SharePoint)协助处理文件。
自定义工作区
添加你最喜欢的 Microsoft 应用和第三方服务,拓展业务。
确保团队安全性
获得端到端安全性、管理控制和合规性 - Office 365 可以实现这一切。
Microsoft Teams使用方法
首先我们下载安装软件,然后进行登陆,可以使用邮箱登陆,没有账号的话可以注册然后使用,很方便。
登陆上了之后我们可以看到主界面,大家一起来看一下。

在主界面的侧边栏我们可以看见很多的选项,有活动,聊天,团队,文件还有更多应用选项,功能很齐全。

1.选择团队和频道
团队是人员、对话、文件和工具在一个位置的集合。频道是团队中的讨论主题。熟悉团队和频道的最佳方式是选择一个团队和频道并启动你的探索之旅。
1.1选择“团队”图标。
如果不属于某一团队,并且想要创建一个团队,请参阅载入你的团队。
1.2选择一个频道并浏览“对话”、“文件”和“笔记”选项卡。
频道可以是部门、项目或主题。有关详细信息,请参阅团队和频道。

2.在 Teams 中聊天
开始新对话...
连接整个团队
单击“团队” “团队”按钮 ,然后选取一个团队和一个频道。

值得点赞的是聊天框有表情包功能,工作是枯燥无味的,通过表情包能给工作增加不少乐趣。你甚至可以上载自己的贴纸和 Meme! 可使用“表情符号” “表情符号”按钮 中的笑脸和“GIF” “GIF”按钮 中的动态 GIF。

3.共享文件
频道对话中,单击撰写框下的“选择文件” “选择文件”按钮 。选择一个文件,依次单击“打开”和“发送” “发送”按钮 。你可以随时转到“文件”选项卡查看你向频道发布的所有文件。
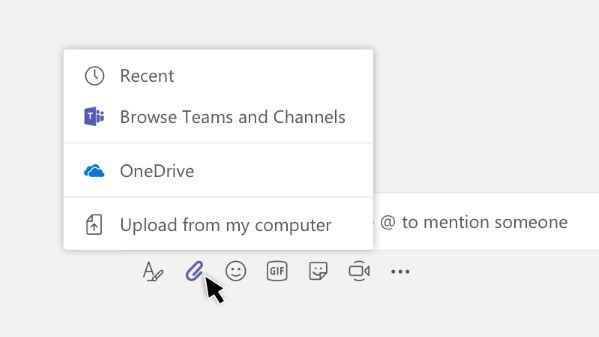
4.掌握最新信息
当有人 @提及你、赞了你发布的内容或回复你发起的话题时,你会收到通知。 活动源可帮助你随时获知所有通知。单击“活动” “活动”按钮 。“源”显示你关注的频道中发生的所有情况的摘要。单击“筛选” “筛选”按钮 可仅显示特定类型的通知,例如 @提及或赞。选择“源”>“我的活动”可查看你最近在 Teams 中进行的所有活动的列表。在搜索栏里面也可以搜索最近文件等等。

5.在 Microsoft Teams 客户端中,用户可以在频道顶部为 Word 文档、PowerPoint 演示文稿、Excel 电子表格、OneNote 笔记本、Power BI 报告和 Planner 中的计划添加选项卡。




